Ferramentas Avançadas de Edição
Neste tópico, serão explicadas algumas ferramentas de uso avançado no Sony Vegas, como o Track Motion e o Event Pan/Crop.
Timeline de efeitos: entendendo Frames e Keyframes
Antes de iniciarmos nossa jornada no Track Motion e no Event Pan/Crop, é necessário que tenhamos uma noção da timeline dessas ferramentas.

A timeline dos efeitos é um pouco parecida com a timeline de edição do Sony Vegas. Nos efeitos, também trabalhamos com a linha do tempo dividida em quadros (frames). O único porém é que, para editarmos as variáveis dos efeitos e criarmos “animações”, devemos utilizar algo chamado de Keyframe, ou Frame-Chave.
1 - O que são KeyFrames?
Um Keyframe é um quadro de referência numa animação. São eles os determinantes das variações que ocorrem nas configurações que fazemos nos efeitos. Na prática, você conseguirá entender melhor.
Timeline de efeitos: Ferramentas
Um Keyframe é um quadro de referência numa animação. São eles os determinantes das variações que ocorrem nas configurações que fazemos nos efeitos. Na prática, você conseguirá entender melhor.

Track Motion

O retângulo dentro da janela do Track Motion representa as proporções das mídias presentes na sua respectiva track de vídeo.Para redimensionar o tamanho das mídias (estamos tratando de dimensões, não de tempo), clique em um dos ângulos e arraste para dentro ou para fora do retângulo.
Para rotacionar as mídias, clique no círculo presente dentro do retângulo e mova o mouse para cima ou para baixo. Para mover a localização das mídias, mova livremente o retângulo pela área do Track Motion.
Todas essas modificações podem ser vistas simultaneamente no Preview do Sony Vegas.
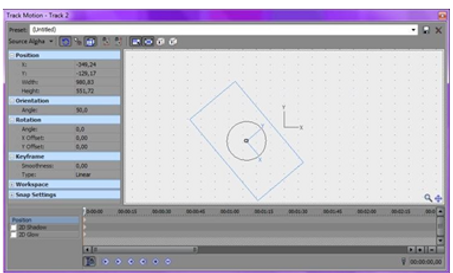
Os eixos Y e X presentes no centro do Track Motion, servem para nos ajudar em questões como perspectiva, e para nos localizar após a movimentação/rotação das mídias.
Painel de Informações

O painel destacado na imagem acima descreve em forma de texto, tudo o que é alterado na área gráfica do Track Motion. Serve para detalhar as alterações e permitir mudanças mais minuciosas ou baseadas em valores no Track Motion.
Position mostra os valores relativos à posição da mídia. No campo X e Y, os valores são referentes à posição da mídia em relação aos eixos X e Y. Width e Height são as dimensões da mídia: largura e altura, respectivamente (medido em pixels).
Orientation se refere ao ângulo de orientação da mídia com relação aos eixos X e Y. O ângulo é medido em graus.
Rotation também está ligada aos eixos da mesma forma. Os ângulos são medidos em graus e X/Y Offset regulam o grau de rotação da mídia por meio do mouse.
Keyframe ajusta as configurações dos keyframes da timeline. Em Smoothness, mede-se o grau da suavidade de transição entre os keyframes. Em Type, seleciona-se o tipo de Keyframe a ser usado.
Workspace mostra as configurações da área de trabalho do Track Motion e Snap Settings é outra configuração referente a essa área: refere-se aos pontos no fundo do Workspace, que ajudam na movimentação da mídia.
Barra de Ferramentas
Na parte superior do Track Motion encontram-se algumas ferramentas importantes. Confira na tabela abaixo:

Shadow Glow
As funções de Sombra (Shadow) e Brilho Externo (Glow), podem ser ativadas marcando a caixa em branco ao lado dos respectivos efeitos. O modo de edição dos efeitos é o mesmo do track motion.

Menu de Contexto do Track Motion
O Menu de Contexto é o menu que pode ser acessado clicando em qualquer lugar do Track Motion usando o botão direito do mouse.


BARRA DE FERRAMENTAS PAN/CROP
Os botões da barra de ferramentas e suas funções estão representados na tabela a seguir.

Menu Contexto do Pan/Crop
O Menu de Contexto do Event Pan/Crop é bem parecido com o do Track Motion e pode ser acessado da mesma forma: clicando com o botão direito em qualquer local do Event.

Uso do Evento Pan / Crop
Faremos uma animação de “Passeio sobre foto” para exemplificar o uso do Pan/Crop.
-
Importe uma foto ou uma imagem para a sua timeline. Aumente a duração da imagem para 10s. Abra o Event Pan/Crop da imagem.

-
Execute o “Match output aspect” no primeiro Keyframe para enquadrar a imagem de acordo com o Preview. Não se esqueça de ativar a ferramenta “Lock Aspect Ratio”.

- Crie um Keyframe em 3 segundos. Diminua o tamanho do enquadramento e posicione-o em um local à sua escolha.

-
Agora, no segundo 10, crie um novo Keyframe. Nesse Keyframe, acione o comando “Restore” e depois “Match Output Aspect”. Feche e veja o resultado.
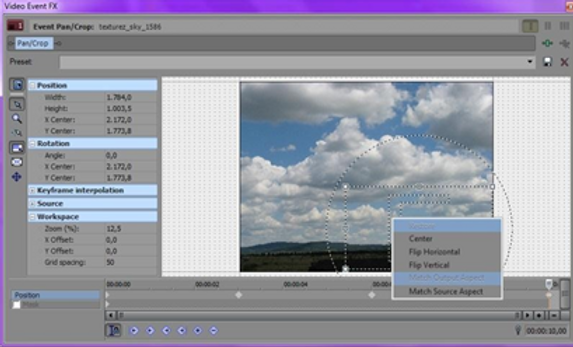
Muito bem, estamos avançando em nosso conteúdo. Vamos colocar a cereja em nosso bolo, conhecendo e Trabalhando com Textos e Efeitos, CLIQUE AQUI.
Vídeo Aula Básica - Sony Vegas. Duração: 08m55s